Spam - Quarantined Email


Spam System Login
- Login with browser
- Student Login(Office 365) |
account = s+student [email protected] - Faculty / Staff | SPAM User Guide
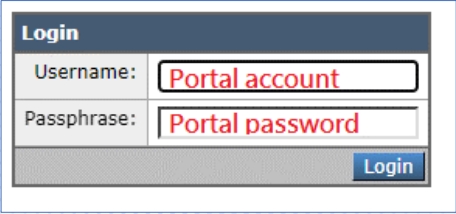
- Student Login(Office 365) |
- Login with the Email alert link
- Open "Spam Notification Email" within the past 30 days, and click the link at the bottom of the letter to log in。
Reminder:
Office 365 email has filters in place to protect users from spam and malicious email like phishing scams.
Messages caught by the filters are placed in quarantine for your and YZU's protection. Users will receive a Spam Notification message once a day, notifying them of any messages that have been placed in quarantine. Any legitimate mail caught by mistake can be released directly from this message or from the quarantine portal.
Mail left in quarantine will automatically be deleted after 30 days.
From the spam notification message
If you receive mail that has been placed in quarantine you'll receive a message like that shown in image below. The following options will be available to you by clicking the respective links in the message or you can choose to do nothing.
- Release to Inbox – message is removed from quarantine and placed in your inbox.
- Report as Not Junk – Microsoft is sent a copy of message to be analyzed. Doing this tells Microsoft that the message isn't junk however, it does not guarantee that the message will not be placed in quarantine the next time it is received.
- Do nothing – message is left in quarantine and deleted automatically after 30 days.
From the Office 365 Security & Compliance Center
Quarantined email can also be handled in the Office 365 Security & Compliance Center.
- Go to https://protection.office.com/#/quarantine.
- Click Threat management and then click Review.
- Click Quarantine (any where in the box).
A list of your emails in quarantine are displayed. - Click any message to select it, then choose from the options given:
- Release message
- View message header
- Preview message
- Download message
- Remove from quarantine

 EN
EN  繁
繁